Microsoft word is a set of software package as word processing that help a user to create attractive and neat document easily and quickly.
By the use of MS word you can produce a better looking document that can be stored in your computer for access when ever needed.
Microsoft word produces a good looking documents compared to typewriter and other features such as:
> Spelling and Grammar check
> Paragraph in already entered text
> Easy insertion of new sentences
> Page numbering
How to Start/Open Microsoft Word 2007 for Windows.
Steps:
> Move a mouse pointer over the Start button and click on it - push up menu gets will automatically display on the running screen.
> Place and click on the mouse pointer on All Program, a second menu get will appear.
> Scrolling down the mouse pointer and click on the Microsoft Office option - third menu get will appear.
> On the third menu get move the pointer over the Microsoft Word 2007 option and click on it.
> Instantly the Microsoft word windows will display on your running screen and ready to use.
Microsoft Word windows consist of the following;
• Microsoft Office Button
In the upper left corner of the Word 2007 window Microsoft Office button is there, when click on the button a menu appears.
You can use the menu to create a new file, open an existing file, save a file and perform many task.
• The Quick Access Toolbar
Next to micro soft button Quick Access toolbar is there, it provide you with access to command you frequently use, by default Save, Undo, and Redo appear on it.
• The Tittle Bar
Next on the Quick Access toolbar the Tittle Bar is there, it display the tittle of the document on which you currently working.
• The Ruler
The Ruler is found below the Ribbon, you can use it to change the format of your document quickly.
If the ruler is not visible there follow this step:
> Click on view tab to chose Ruler
> Click on the check box next to Ruler in the show/hide group, the Ruler will appear below the ribbon.
• The Text Area
Just below the ruler a large area is there called the Text Area, document can be type on it, a blinking vertical line on the upper left corner of the text area is the cursor, it make the insertion point.
• The Vertical and Horizontal Scroll Bar
It enable you to move up, down and across the window simply by dragging the icon located on the scroll bar, it located at the the right side of the screen.
• The Status Bar
The Status Bar appears at the very button of the window and provide such information as the current page and the number of words in your document.
• Click
> Point to the item
> Press left mouse bottom once
To double click an item
> Point to the item
> Quickly press your left mouse button twice.
To right click an item
> Point to the item
> Press right mouse button
• Place the Cursor
> The arrow key's
> The Cursor
• Exit Word
User will always exit word after completing the task on the package, always remember to save your work before exiting.
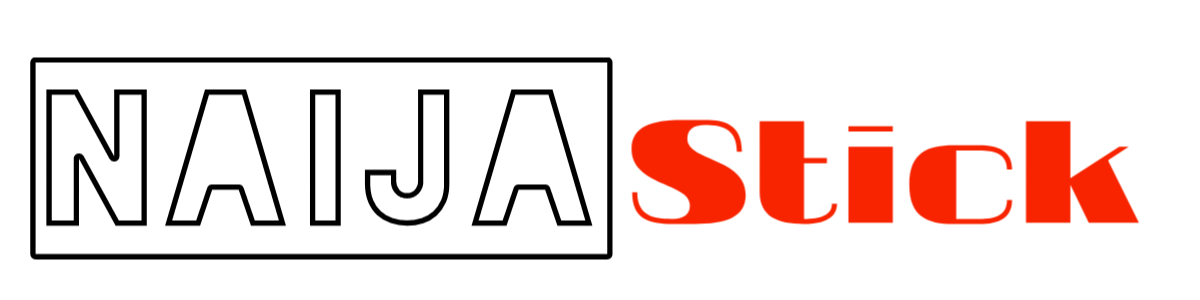



Post a Comment